Antes de entrar en materia y explicar cómo crear pinceles IMM debemos tener claro qué son y cómo funcionan, así que… ¡al lío!
¿Qué son los Pinceles IMM?
Los pinceles IMM (Insert Multi Mesh) son un tipo de pincel de ZBrush que nos permite insertar mallas en cualquier parte de nuestro modelo, de una forma rápida.
Aparecieron por primera vez en la versión 4R4 de ZBrush y, desde entonces, se han convertido en una herramienta imprescindible para modelar.
Entrando a cualquier pincel IMM podremos elegir entre una colección de diferentes mallas a insertar sólo con pulsar la tecla “M”. La única restricción con la que nos encontramos es que sólo podremos usarlos en aquellas subtools que no tengan subdivisiones creadas.
Por otro lado, para aquellos pinceles IMM creados con mallas abiertas tendremos una funcionalidad adicional: al hacer un área de máscara vacía (CTRL + área) se creará una conexión entre el poligrupo donde hemos insertado el IMM y el agujero de la malla insertada.
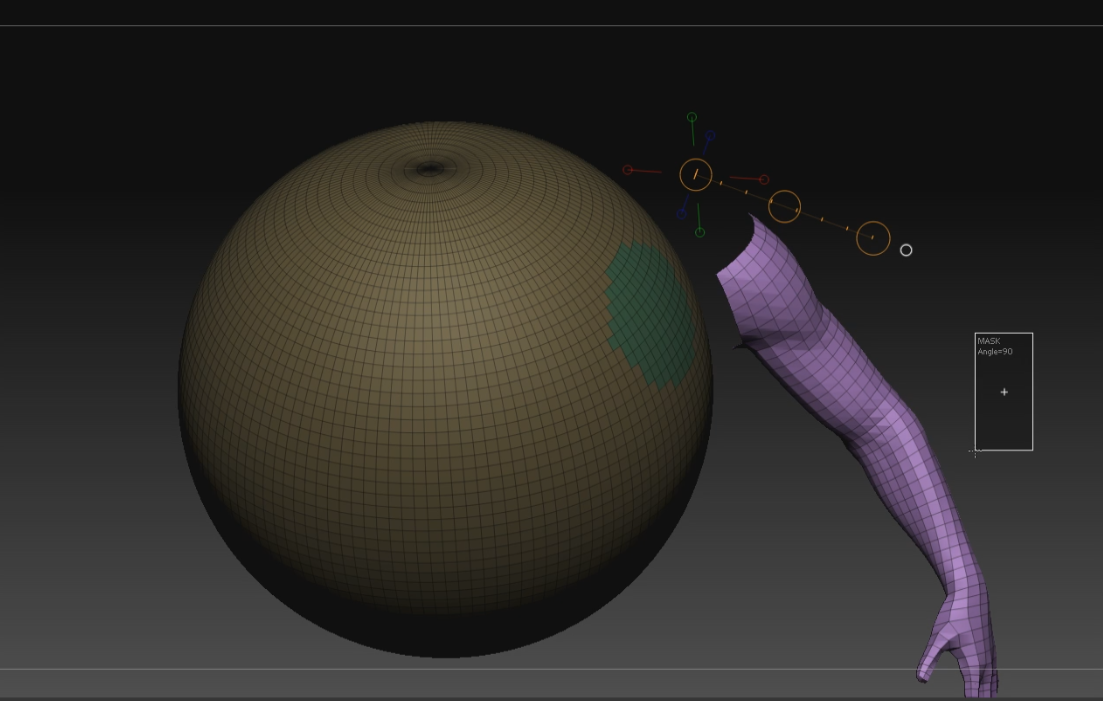
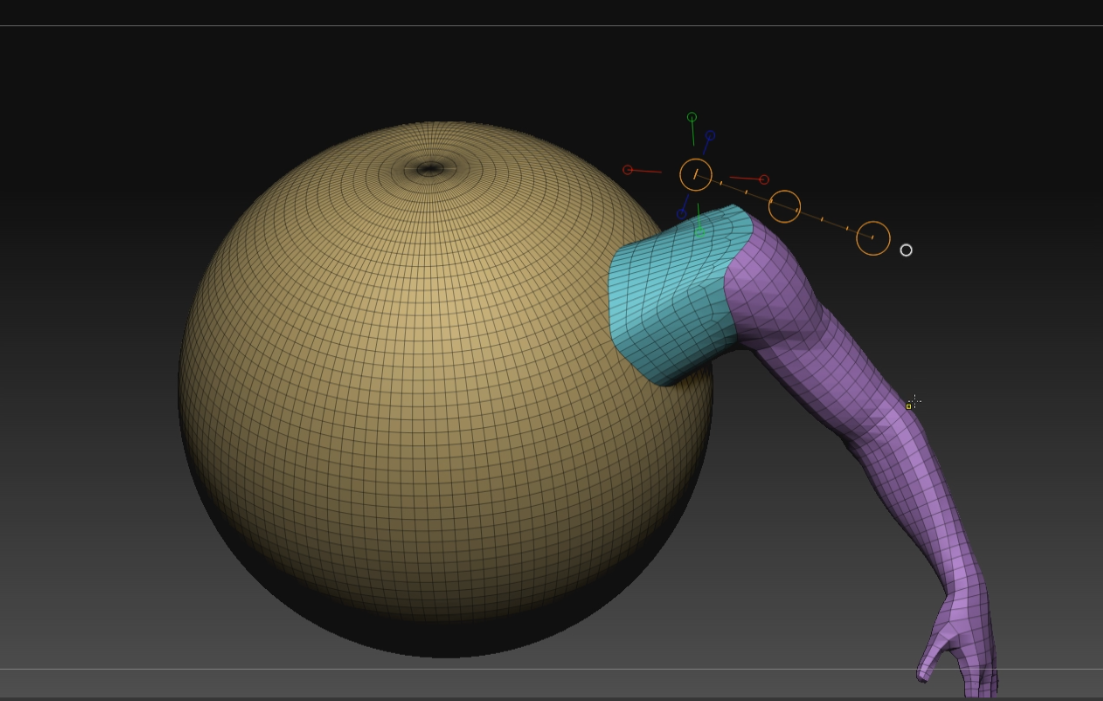
Vale, ahora que ya tenemos más claro qué son los pinceles IMM, veamos cómo crearlos.
Cómo crear un pincel IMM a partir de nuestra propia base anatómica.
Lo primero que debemos hacer será eliminar las subdivisiones que tengamos creadas en nuestra subtool. Para ello iremos a “Tool > Geometry” y haremos clic en “Del Higher”.
Ahora dividiremos en poligrupos nuestro modelo. De esta forma, cada poligrupo definirá una pieza del nuevo pincel IMM.
Eliminaremos uno de los brazos y una de las piernas de nuestro personaje, ya que podremos usar simetría cuando utilicemos nuestro pincel IMM. Para ello, basta con que ocultemos los poligrupos correspondientes al brazo y la pierna, pulsando CTRL + SHIFT + Clic sobre dichos poligrupos, y que hagamos clic en “Del Hidden” del panel “Geometry > Modify Topology“ para eliminarlos.
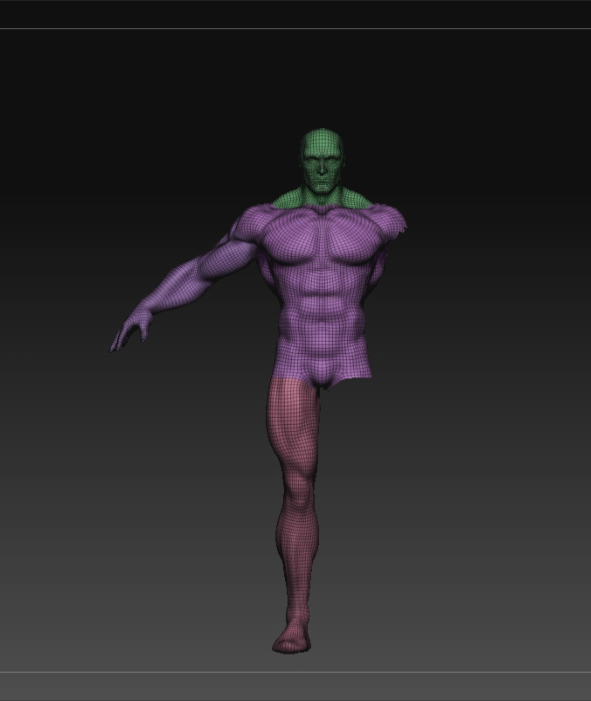
En este punto, separaremos cada poligrupo en una subtool diferente. Lo haremos desde el panel “Tool > Subtool > Split” y clic sobre “Groups Split”.
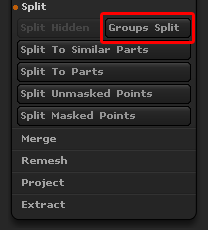
A continuación colocaremos cada subtool de forma que cada corte quede enfrentado al Grid Y (Floor Y):
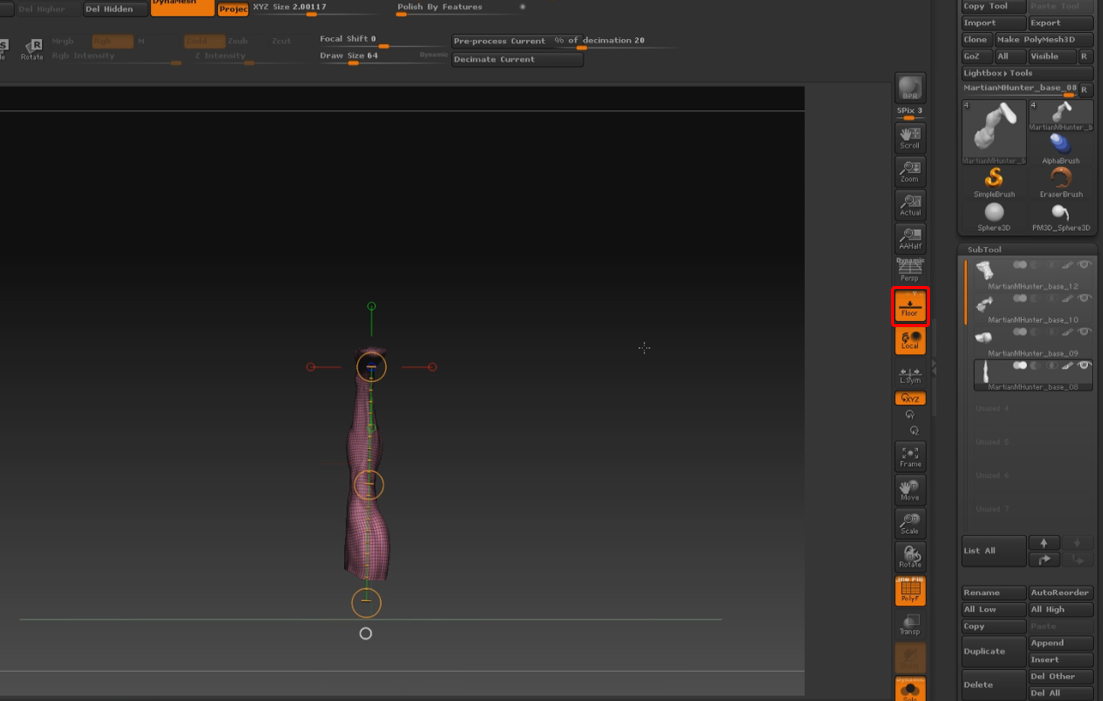
Ahora sí, ya sólo nos falta crear el pincel IMM. Para esto colocaremos nuestra vista desde arriba mirando al plano Floor Y y luego, desde el menú “Brush”, haremos clic en el botón “Create InsertMultiMesh”.
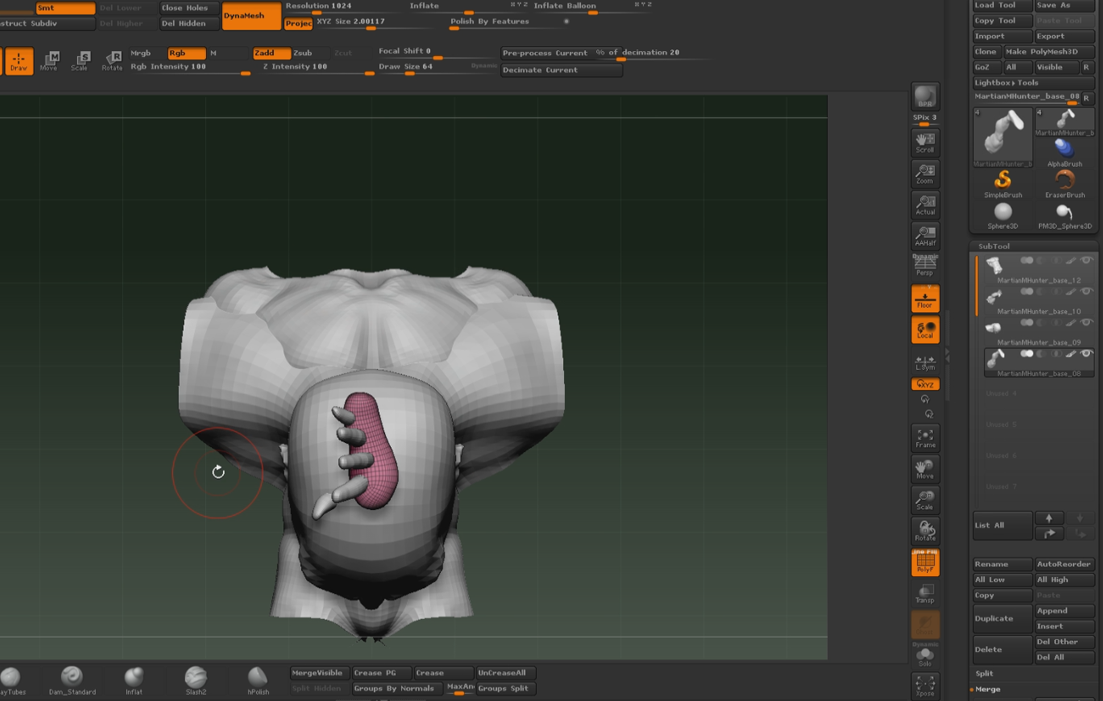
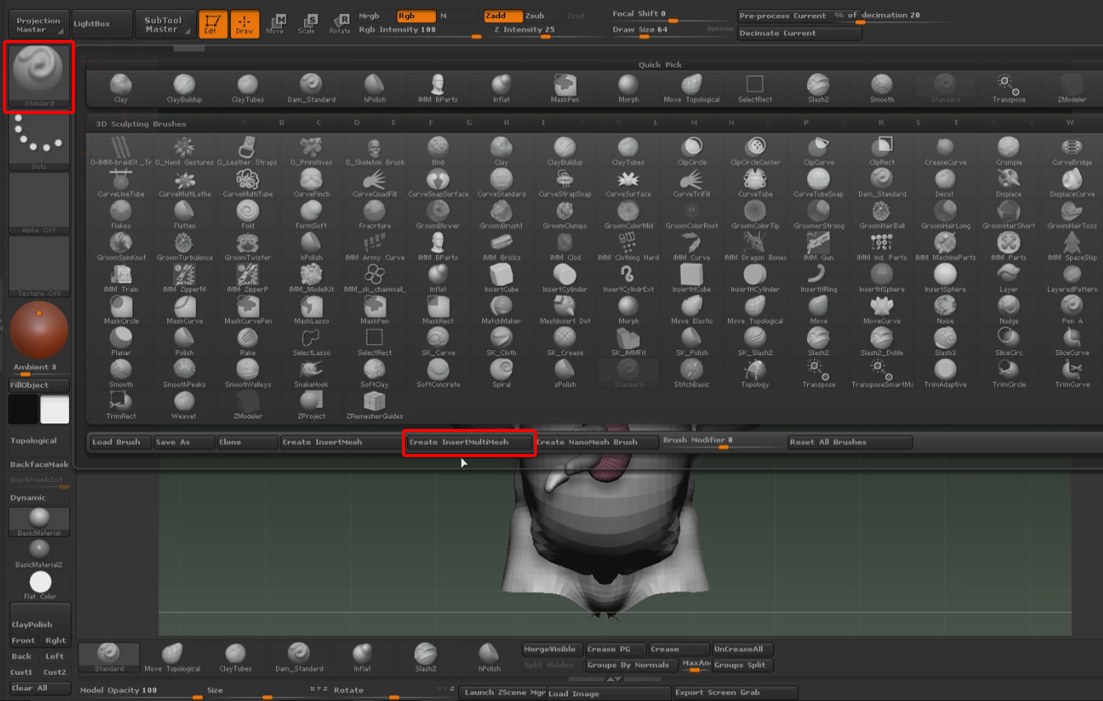
Et voilà! Tu nuevo pincel IMM ya está listo para usar. Eso sí, no te olvides de guardarlo desde el menú “Brush > Save as” 😉
Y para terminar, os regalamos el pincel IMM que hemos hecho nosotros para este tutorial, para que lo uséis como gustéis 🙂
¡Un abrazote compis!
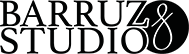








4 Comments
Genial, muy útil como recordatorio a como orientar la figura antes de darle al “Create InsertMultiMesh”, que siempre me salia mirando hacia donde no debía. Gracias!!
¡Gracias Alex! Nos alegramos de haberte ayudado, aunque sea un poco 😉
yeah! another great tutorial,
It goes straight to pinterest!!
Gracias! 😉